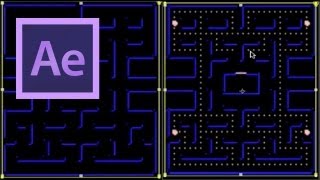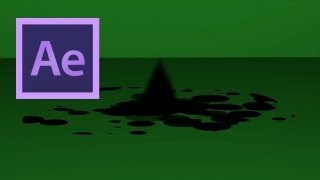After Effects: Create a 3D Grid Effect
Views: 9170Likes: 117
Views: 9170
Likes: 117
In this tutorial, Videofort Ruan will teach you how to create a 3D grid effect, tracked and overlaid on live-action footage....
- 1 Students