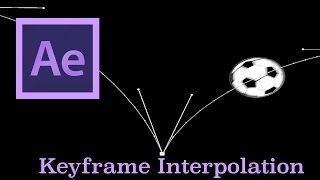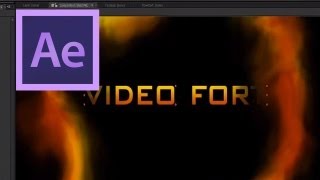Cinema 4D: Multiple Cameras
Views: 14553Likes: 187
Views: 14553
Likes: 187
In this http://www.VideoFort.com Cinema 4D tutorial VideoFort Don shows you how to create a scene using multiple cameras. Three cameras are set up, each aimed at its associated number. The goal here is to switch between the different cameras during the video. First, you must get the ‘Stage’ object, which can be found in the Floor dropdown menu. After selecting Floor, Drag and Drop Camera 1 into the Camera space in Object Properties. After choosing your preferred camera, select the frame you would like the camera to run until. Hold control and click the circle next to the word Camera. This will set a Keyframe at that point. The camera will now run until this frame. Move forward one frame, and repeat this process for each preferred consecutive camera change. This will allow ‘Stage’ to switch the cameras for you....
- 1 Students