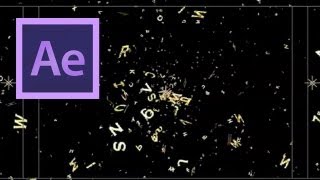After Effects: Flame Ball Creation Tutorial
Views: 73579Likes: 454
Views: 73579
Likes: 454
In this tutorial VideoFort Don shows you how to create a graphic of a flaming ball using trap code in Adobe After Effects. You begin by creating a new solid and adding the form effects to that solid. You adjust the form effects until you get the shape of an object you would like. After designing the image, you adjust the direction the flames will be moving. From here you add color and fine tune your image....
- 1 Students