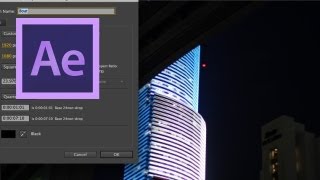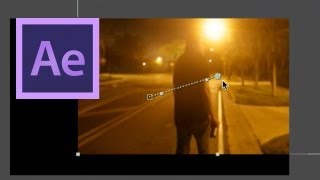Cinema 4D: Advanced Lighting Tutorial
Views: 2266Likes: 15
Views: 2266
Likes: 15
In this tutorial VideoFort Don from the UK shows you how to light 3D objects using Cinema 4D. In the process you will learn how to place your key light and 3 additional lights in the 3D space to create a natural light look. VideoFort Don starts by placing a key light at a high angle above a 3D object in the composition, this will serve as the main light for the object. He then copies that light making a fill light, which helps soften any hard lines on the object. He then inserts a third light, the backlight. This light creates contrast between the object and the background, bringing life to the scene. Finally VideoFort Don adds a bounce light in front of and below the object. This light also helps soften shadows revealing more detail in the object. He follows up by adding filters to the lights, creating a more natural, and custom look....
- 1 Students