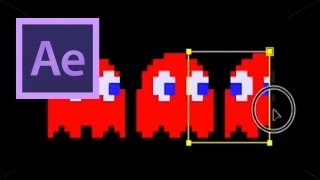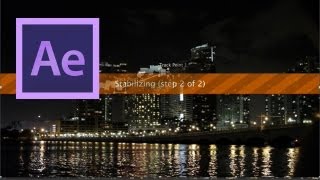
After Effects: How To Stabilize Awesome Footage
Views: 4865Likes: 43
Views: 4865
Likes: 43
In this http://www.VideoFort.com After Effects Tutorial VideoFort Jon teaches how to stabilize unsteady footage using the tracking and warp stabilization features of AE CS6 so you can get awesome results. First import the shaky footage a create a new comp with it. Then select Animation, Track Motion. Make sure rotation is checked and you choose Stabilize as the track type under the Track panel. From there you will choose two points in your shot that are high contrast areas, this will help the computer follow tracking better. Then you select to analyze forward if you are at the beginning of the sequence. After the analyzing is complete, apply the track to the x and y axis and you are finished tracking and stabilizing your shot. You’ll notice that your shot might be out of frame. Do not reposition this as it will affect you stabilizing. Instead, Increase the scale on the shot and this will fix the framing issue. An easier/faster way to stabilize your footage is by using the warp stabilizer. To use this you need to be on CS6. Select the layer that needs to be stabilized then choose Warp Stabilizer from the Effects and Presets pane. Now.......
- 1 Students