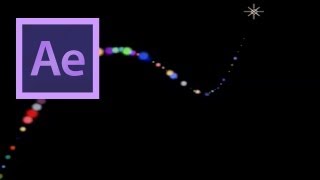After Effects: Using Trig Expressions and Particular
In this After Effects Tutorial VideoFort Jon shows you how to incorporate trignometry into expressions to create a sprial effect using Trapcode Particular. Start out by creating a new comp 1920x1080, 24 fps, duration 10 seconds. Now create a new light, make the light type Point, and make sure to call it "Emitter". From there create a new solid and apply The Trapcode Particular effect, and rename it Particular.
In this After Effects Tutorial VideoFort Jon shows you how to incorporate trignometry into expressions to create a sprial effect using Trapcode Particular. Start out by creating a new comp 1920×1080, 24 fps, duration 10 seconds. Now create a new light, make the light type Point, and make sure to call it “Emitter”.
From there create a new solid and apply The Trapcode Particular effect, and rename it Particular. Now change the emitter type to light and bring the Velocity and Emitter Size values to 0. Select the Emitter layer and press p on the keyboard to bring up the position and set a first key frame. Now move forward in time and move your Emitter to another position to set the second keyframe. Now you should have a motion where the light particles travel from one keyframe to the next. Now option click on the Emitters’ position stop watch to bring up the expression controls.
Type in the following expression:
x=Math.sin(time*10)*50;
y=Math.cos(time*10)*50;
z=time*100;
[x,y,z]+value
Now scrub through your comp, your Emitter should be doing a spiral across the screen. Sin and Cos are the trigonometric functions creating the spiral. 10 is the frequency or the amount of spirals that will be generated and 50 is the amplitude or how big the spirals are. The Z value 100, represents the “speed”, how long it takes for the spiral to travel. Alter these values as you please to create a different effect and develop an understanding how they work. Now create a new adjustment layer and apply the Slider Control effect to it. You will need to create 5 slider controls total. These are to control the values in the Emitters expression. Name them as follows: “XFreq”, “XAmp”, “YFreq”, “YAmp”, “ZSpeed”. Now go to the Emitters’ expression and highlight the x’s 10 value(this is it’s frequency), then pickwhip it to the XFreq slider control. Now highlight the x’s 50 value and pick whip it to the XAmp slider control. The expression for your x axis should now similar to this “x=Math.sin(time*thisComp.layer("Adjustment Layer 2”).effect(“XFreq”)(“;Slider”))*thisComp.layer(“Adjustment Layer 2”).effect(“XAmp”)(“Slider”);”
Repeat this process for the Y and Z axis, pick whipping to the proper slider control. You’ll notice that the spiral particles have gone away. This is because all the values on the slider control are defaulted to 0. You can start to adjust those as you please to generate different effects. Now you know how to use trigonometric functions to create a spiral of particles. What cool effects videos do you create? Post them in the comments below! Be sure to Like, Subscribe and head to http://www.VideoFort.com to use amazing videos for your projects!